Как правильно установить новую кисть в Photoshop?
Этот урок поможет вам установить новую кисть.
Итак, приступим.
Допустим вы скачали новый файл с кистью (этот файл находится у вас на рабочем столе или вы уже разместили его в специальной папке для скаченных дополнений)
Откройте программу Photoshop.
Обратитесь в главном меню во вкладку Edit - Preset Manager (Редактирование - Управление наборами)
Если у вас английская версия:
Если у вас русская версия:

Появится такое окошко, где если нажать на кнопку под буквой А, то вы можете выбрать вид дополнения, который вы хотите установить - это кисти, текстуры, фигуры, стили и т.д.
Вот посмотрите весь перечень:
В данный момент мы устанавливаем кисти, значит кликаем по строке Brushes (Кисти) и нажимаем Load(Загрузить)
Появляется новое окошко. Здесь вы указываете адрес скаченного файла с кистью. У меня она лежит на рабочем столе.
И снова нажимаете Load(Загрузить)
Теперь, если вы опустите полосу прокрутки вниз, то увидите новые кисти.
Вот и все, программа Photoshop скопировала указанные вами кисти в свой набор. Можете пользоваться!
Я вместе с вами установила себе новые кисти! Надо опробовать!
Прелестно!
Устанавливаем доп.материалы в фотошоп
Сообщений 1 страница 8 из 8
Поделиться12011-08-25 14:57:21
Поделиться22011-08-25 14:59:29
Как установить новый шрифт в Photoshop
Этот урок поможет вам установить новые шрифты.
Вы скачали файл с новыми шрифтами. Для того чтобы произвести установку, выполните действия как показано на скриншоте.
Когда вы откроете папку "Шрифты", то увидите списки уже существующих шрифтов. Перенесите свой новый шрифт в эту же папку.
Можете воспользоваться меню Файл - Установить шрифт.
Таким образом, новый шрифт появится как в Word, так и в программе Adobe Photoshop.
Можете пользоваться!
Поделиться32011-08-25 15:02:29
Как установить новый градиент в Photoshop
Этот урок поможет вам установить новый градиент.
Вы скачали новый файл с градиентом (этот файл находится у вас на рабочем столе или вы уже разместили его в специальной папке для скаченных дополнений)
Откройте программу Photoshop.
Обратитесь в главном меню во вкладку Edit - Preset Manager (Редактирование - Управление наборами)
Появится такое окошко, где если нажать на кнопку под буквой А, то вы можете выбрать вид дополнения, который вы хотите установить - это кисти, текстуры, фигуры, стили и т.д.
Выбираем вид дополнения - градиенты - Gradients
Значит кликаем по строке Gradients (Градиенты) и нажимаем Load (Загрузить)
Появляется новое окошко. Здесь вы указываете адрес скаченного файла с градиентом. У меня он лежит на рабочем столе.
И снова нажимаете Load (Загрузить)
Теперь, если вы опустите полосу прокрутки вниз, то увидите новый градиент.
Вот и все, программа Photoshop скопировала указанный вами градиент в свой набор. Можете пользоваться!
Я вместе с вами установила себе новый градиент! Посмотрим, что получилось!
Замечательно!
Поделиться42011-08-25 15:04:30
Как установить в Photoshop новую текстуру
Этот урок поможет вам установить новые текстуры.
Вы скачали файл с новыми текстурами (этот файл находится у вас на рабочем столе или вы уже разместили его в специальной папке для скаченных дополнений)
Откройте программу Photoshop.
Обратитесь в главном меню во вкладку Edit - Preset Manager (Редактирование - Управление наборами)
Появится такое окошко, где если нажать на кнопку под буквой А, то вы сможете выбрать вид дополнения, который вы хотите установить - это кисти, текстуры, фигуры, стили и т.д.
Кнопка Б показывает разновидности дополнения.
Выбираем вид дополнения - текстуры - Patterns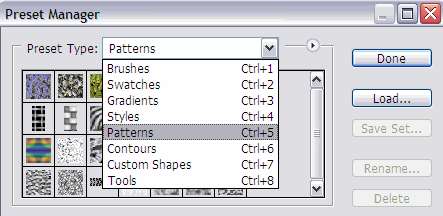
Значит кликаем по строке Patterns (Текстуры/Узоры) и нажимаем Load (Загрузить)
Появляется новое окошко. Здесь вы указываете адрес скаченного файла с текстурой.
У меня он находится по адресу:
диск С - Program Files - Adobe - Photoshop CS - Presets/Наборы - Patterns/Узоры.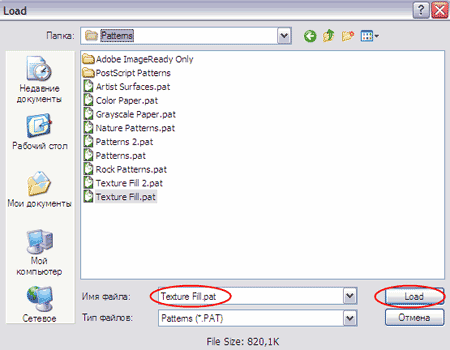
снова нажимаете Load (Загрузить) Теперь, если вы опустите полосу прокрутки вниз, то увидите новые текстуры.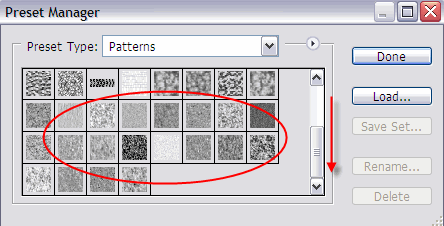
Вот и все, программа Photoshop скопировала указанный файл со стилями в свой набор. Можете пользоваться!
Поделиться52011-08-25 15:06:10
Как установить новые фигуры в Photoshop
Этот урок поможет вам установить новые фигуры.
Вы скачали файл с новыми фигурами (этот файл находится у вас на рабочем столе или вы уже разместили его в специальной папке для скаченных дополнений)
Откройте программу Photoshop.
Обратитесь в главном меню во вкладку Edit - Preset Manager (Редактирование - Управление наборами)
Появится такое окошко, где если нажать на кнопку под буквой А, то вы сможете выбрать вид дополнения, который вы хотите установить - это кисти, текстуры, фигуры, стили и т.д.
Кнопка Б показывает разновидности дополнения.
Выбираем вид дополнения - фигуры - Custom Shapes (Заказные фигуры)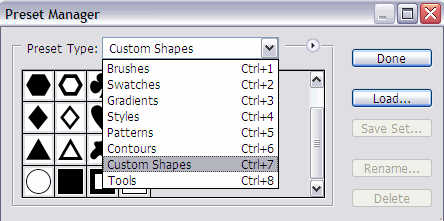
Значит кликаем по строке Custom Shapes (Заказные фигуры) и нажимаем Load (Загрузить)
Появляется новое окошко. Здесь вы указываете адрес скаченного файла с фигурой.
У меня он находится по адресу:
диск С - Program Files - Adobe - Photoshop CS - Presets - Custom Shapes.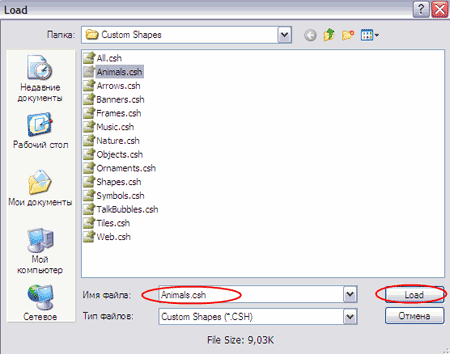
И снова нажимаете Load
Теперь, если вы опустите полосу прокрутки вниз, то увидите новые фигуры.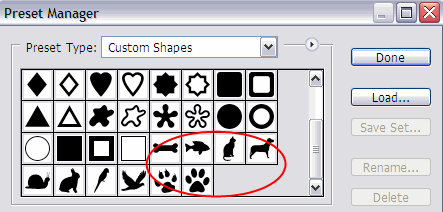
Вот и все, программа Photoshop скопировала указанный файл со стилями в свой набор. Можете пользоваться!
Нарисован голубь с использованием фигуры птицы.
Поделиться62011-08-25 15:07:52
Как установить новые стили в Photoshop
Этот урок поможет вам установить новые стили.
Вы скачали файл с новыми стилями (этот файл находится у вас на рабочем столе или вы уже разместили его в специальной папке для скачанных дополнений)
Откройте программу Photoshop.
Обратитесь в главном меню во вкладку Edit - Preset Manager (Редактирование - Управление наборами)
Появится такое окошко, где если нажать на кнопку под буквой А, то вы сможете выбрать вид дополнения, который вы хотите установить - это кисти, текстуры, фигуры, стили и т.д.
Кнопка Б показывает разновидности дополнения.
Выбираем вид дополнения - стили - Styles (Стили)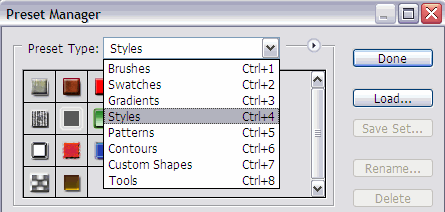
Значит кликаем по строке Styles (Стили) и нажимаем Load (Загрузить)
Появляется новое окошко. Здесь вы указываете адрес скаченного файла со стилем. У меня он находится в папке "Стили" на рабочем столе.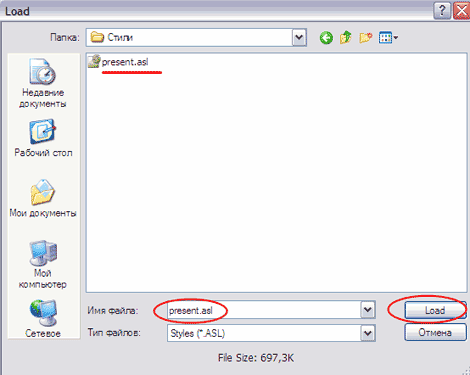
И снова нажимаете Load (Загрузить)
Теперь, если вы опустите полосу прокрутки вниз, то увидите новые стили.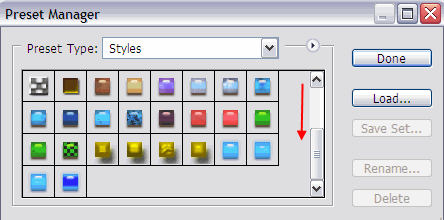
Вот и все, программа Photoshop скопировала указанный файл со стилями в свой набор. Можете пользоваться!
Я вместе с вами установила себе новые стили! Посмотрим, что получилось!
Cупер!
Поделиться72011-08-25 15:08:18
Спасибо сайту photoshop-master за предоставленную помошь по установке доп материалов.
Поделиться82011-12-15 14:35:55
Установка глиттеров в фотошопе
В CS2:
1. Открываем наш глиттер в ImageReady.
2. Нечего не делая переходим в фотошоп.
3. Выбираем первый слой и сохраняем его. Редактирование - Определить узор. Или Edit - Define Pattner.
4. Вводим имя слоя и жмём ОК. 
Вот и всё!
__________________________________________________________
Глиттеры:
















Уроки фотошопа по глиттером (анимированные блестяшки)
Первый, очень важный урок по глиттерам, по этому уроку всё строится- Пишем глиттером
Что можно сделать с глиттером










 Волшебный мир, это буквально целый мир, где Ты можешь найти настоящих друзей, которые поддержат в любой ситуации! Окунись в море позитива вместе с нашими участниками. У нас регулярно проводятся интересные конкурсы, интересные гадания, веселые тесты! Ты можешь весело провести время в ролевой игре с тематикой шпионок, или просто пообщаться с участниками, найти хорошего друга.
Волшебный мир, это буквально целый мир, где Ты можешь найти настоящих друзей, которые поддержат в любой ситуации! Окунись в море позитива вместе с нашими участниками. У нас регулярно проводятся интересные конкурсы, интересные гадания, веселые тесты! Ты можешь весело провести время в ролевой игре с тематикой шпионок, или просто пообщаться с участниками, найти хорошего друга.


 Внимаение! Конкурс: "Осенний листопад"
Внимаение! Конкурс: "Осенний листопад" 
























